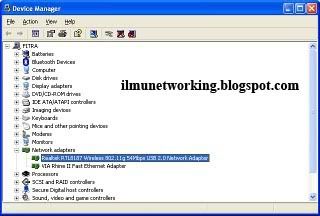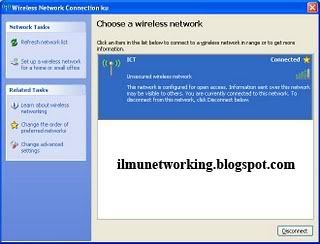Networking
Di Xubuntu tersedia utility networking berbasis grafis. Luncurkan aplikasi ini dengan ->->.
Perkakas ini mengizinkan Anda untuk mengkonfigurasi seluruh aspek dari koneksi jaringan Anda - mengatur DHCP, alamat IP statik, mengkonfigurasi modem dialup, dan banyak lagi. Perkakas ini juga mengizinkan Anda untuk men-setup profil berbeda untuk digunakan dengan laptop. Hal ini berguna jika Anda membutuhkan setup networking berdasarkan lokasi.
Perkakas ini mengizinkan Anda untuk mengkonfigurasi seluruh aspek dari koneksi jaringan Anda - mengatur DHCP, alamat IP statik, mengkonfigurasi modem dialup, dan banyak lagi. Perkakas ini juga mengizinkan Anda untuk men-setup profil berbeda untuk digunakan dengan laptop. Hal ini berguna jika Anda membutuhkan setup networking berdasarkan lokasi.
![[Catatan]](http://www.ubuntu-id.org/doc/edgy/xubuntu/common/images/admon/note.png) | |
| Anda membutuhkan hal akses super-user untuk menjalankan peralatan Networking. Lihat “Root Dan Sudo”. |
Tugas ini biasanya sangat sederhana. Akan tetapi, membutuhkan keterlibatan dari diri Anda sendiri. Tentu saja, Anda harus sudah belangganan keInternet Service Provider, dan koneksi Internet Anda sudah terinstal dan berfungsi dengan baik.
Ada beberapa cara untuk terhubung ke Internet. Tergantung dari jenis koneksi yang dimiliki, Anda dapat menggunakan broadband (contoh ADSL), dialup (contoh modem 56 kbit/s) atau akses langsung ke Internet via LAN sebagai contohnya.
Lihat bagian berikut sesuai dengan jenis koneksi yang Anda miliki.
Ada beberapa cara untuk terhubung ke Internet. Tergantung dari jenis koneksi yang dimiliki, Anda dapat menggunakan broadband (contoh ADSL), dialup (contoh modem 56 kbit/s) atau akses langsung ke Internet via LAN sebagai contohnya.
Lihat bagian berikut sesuai dengan jenis koneksi yang Anda miliki.
Ada beberapa kemungkinan jika Anda memiliki modem ADSL atau kabel, tergantung dari jenis modem tersebut.
Jika modem Anda terhubung ke PC melalui kabel jaringan ethernet, Anda dapat melakukan setup koneksi pppoe. Akan tetapi, kebanyakan modem sekarang juga terintegrasi dengan router. Pada kasus ini Anda harus mengikuti instruksi yang disediakan oleh pembuat modem. Anda juga menemukan bantuan tambahan dalam bagian Local Area Network dibawah (Jika Anda mengkonfigurasi peranti via web interface, biasanya modem terintegrasi dengan router.).
Yang dibutuhkan adalah:
Ubuntu default-nya menginstal paket "pppoeconf". Jika Anda tidak yakin apakah paket ini sudah ada, Anda dapat memeriksanya melalui terminal:
Setelah yakin paket telah terinstal, sekarang saatnya mengkonfigurasi koneksi Anda. Ketik dalam terminal:
- Akun DSL dari Internet Service Provider (ISP).
- Nama pengguna dan kata sandi untuk akun tersebut.
- Modem DSL untuk koneksi menggunakan kartu jaringan Ethernet.
- Sistem Ubuntu Anda dengan kartu Ethernet terkonfigurasi untuk DHCP.
- Pengetahuan tambahan untuk instalasi paket dengan synaptic.
![[Tip]](http://www.ubuntu-id.org/doc/edgy/xubuntu/common/images/admon/tip.png) | |
| Pastikan bahwa koneksi ADSL Anda telah diaktifkan oleh ISP sebelum memulai prosedur ini. Biasanya lampu "DSL" di modem Anda akan menyala, menandakan bahwa koneksi Anda sudah diaktifkan. |
dpkg -s pppoeconfJika belum terinstal, silakan instal dahulu, ikuti petunjuk yang ada di “Menambah, Menghapus dan Meng-update Aplikasi”.
Setelah yakin paket telah terinstal, sekarang saatnya mengkonfigurasi koneksi Anda. Ketik dalam terminal:
sudo pppoeconfInstaller berbasis teks akan memandu Anda melakukan setup. Untuk menghubungkan secara manual dengan menggunakan setup yang telah Anda konfigurasi, silakan ketik:
pon dsl-provider
Modem ini biasanya sedikit menyusahkan. USB sebenarnya jauh dari ideal untuk digunakan sebagai akses jaringan. Jika Anda memiliki modem yang dapat melakukan koneksi via USB dan ethernet, silakan gunakan koneksi ethernet saja.
Jika Anda memiliki modem USB, silakan baca https://wiki.ubuntu.com/UsbAdslModem
Bantuan lebih lanjut untuk menginstal modem USB dapat ditemukan pada:
Jika Anda memiliki modem USB, silakan baca https://wiki.ubuntu.com/UsbAdslModem
Bantuan lebih lanjut untuk menginstal modem USB dapat ditemukan pada:
Jika Anda memiliki koneksi dialup, modem 56 kbit/s atau kurang, silakan baca https://wiki.ubuntu.com/DialupModemHowto.
Jika Anda terhubung ke Internet melalui Local Area Network (seperti ethernet atau nirkabel), konfigurasi ini sepenuhnya tergantung dari jaringan Anda.
Informasi mengenai konfigurasi dapat ditanyakan pada admin jaringan Anda.
Jika Anda terhubung melalui router pada jaringan rumah, silakan membaca dokumentasi router tersebut.
Anda dapat mengkonfigurasi interface yang ingin dipakai dengan menggunakan DHCP (dynamic configuration, ini biasanya sudah default) atau menetapkan alamat IP, gateway default dan server DNS.
Informasi mengenai konfigurasi dapat ditanyakan pada admin jaringan Anda.
Jika Anda terhubung melalui router pada jaringan rumah, silakan membaca dokumentasi router tersebut.
Anda dapat mengkonfigurasi interface yang ingin dipakai dengan menggunakan DHCP (dynamic configuration, ini biasanya sudah default) atau menetapkan alamat IP, gateway default dan server DNS.
![[Catatan]](http://www.ubuntu-id.org/doc/edgy/xubuntu/common/images/admon/note.png) | |
| Anda membutuhkan hak akses super-user untuk melakukan tugas ini. Lihat See “Root Dan Sudo”. |
- ->->
- Pilih tab General. Masukkan nama komputer di ruas Hostname.
- Klik OK, tutup semua aplikasi dan log out lalu masuk kembali agar perubahan dapat terjadi.